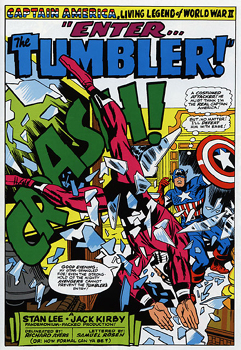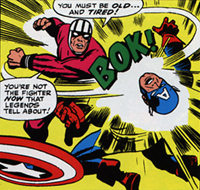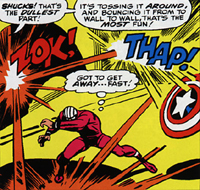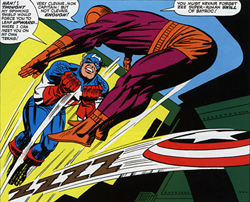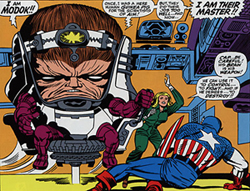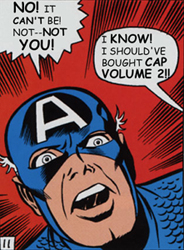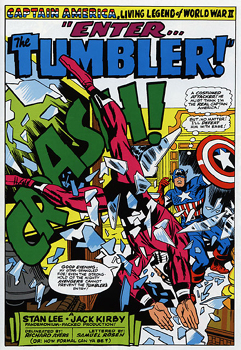
Splash page from “Enter…the Tumbler!!”
from Captain America Vol. 2
As promised, here is more Cap as only Jack Kirby could draw him!
On of my favorite stories in this series (Marvel Masterworks Captain America Vol. 2) was Enter…the Tumbler! This featured a previously unknown (and unused later on, as far as I know!) character with much of Cap’s acrobatic skills fighting him to a standstill. There was a nice twist to this story, though, that I won’t ruin here, but let’s just say that Cap fights back later on in the story in a big way!
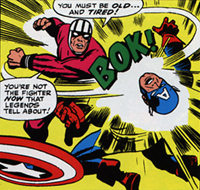
Cap getting his head handed to him in
“Enter…the Tumbler!!”
from Captain America Vol. 2
The story begins with the Tumbler totally (seemingly, you’ll know what I mean when you read this story!) kicking Cap’s butt! He actually wipes the place up with him and makes it look easy! See a full page of great Kirby action here.
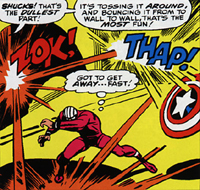
Cap lays some “Shield Magic”
on the Tumbler!!
from Captain America Vol. 2
But of course, later on the story, Cap comes back and lays some hurt on Mr. Tumbler, who wonders what hit him! See Cap’s comeback in another full page of Kirby magic here.
This story featured some truly awesome action sequences by the great Jack Kirby in the prime of his career on a character he created in the 1940’s. You could buy this book for this story alone!
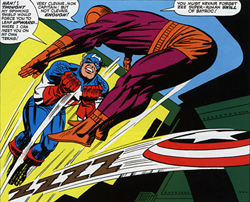
Cap takes it to Batroc the Leaper!
from Captain America Vol. 2
Another of my favorite stories in this Marvel Masterworks volume is The Blitzkrieg of Batroc! This alliterative masterpiece, written by the great Stan Lee and drawn by Jack Kirby, again features ferocious action sequences with a great storyline featuring the mysterious Agent 13. This story, in my opinion, is the best Batroc story ever! Here, Batroc (Zee LeePair if you use zee fake French accent!) is indeed a match for Cap with his stunning leaping and acrobatic agility. This story also features the continuation of the budding Cap/Agent 13 romance that gives an extra dimension to an already great action-packed drama.
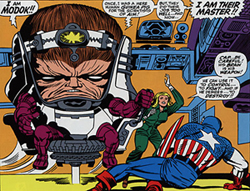
MODOK…Only a mother would love this guy!
from Captain America Vol. 2
Still another great storyline featured another great new villain from the fertile mind of Jack Kirby…If This Be…MODOK! It includes the great bad-guy spy ring known as A.I.M. (Advanced Idea Mechanics, for those of you wanting to be in the know) and this truly horrific new villain that only a mother could love. I still remember the first time I saw the grotesque form of MODOK as a kid. How could someone dream up such an ugly (and totally cool!) villain? To me, Marvel was the coolest comics company going. They had the best stories and the best art. There really was no comparison. And I think that it still shows that after all this time, (over 40 years!) these stories still rock!
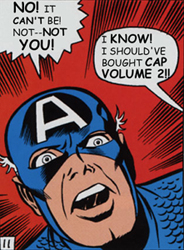
Don’t disappoint Cap!
Buy Marvel Masterworks
Captain America Vol. 2!
I could go on all day about this great collection of Captain America stories. Do yourself a favor…If you love Cap, go buy Marvel Masterworks Captain America Vol. 2. Do it! You wouldn’t want to disappoint Cap now, would you?